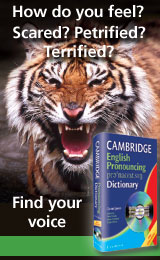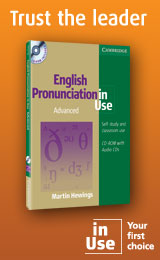Advice on typing phonetic symbols
As part of your study of English phonetics, you might want to type some text containing phonetic symbols. If you have not tried this before, this note should help you. There are two problems: the first is that of getting phonetic symbols to appear on your screen and on your printout. The second problem is that if you send your document to someone to read on their computer, they may not be able to see the symbols that you have inserted.
You need to have on your computer one or more fonts that include phonetic symbols. Some computers have phonetic symbols included in some of the fonts supplied with the new machine. For example, if you are using Microsoft Word on a PC you should see a little box near the top left of your screen showing the current font (e.g. Times Roman). If you move your mouse pointer to the little arrow by the side of the box, you should be able to scroll down through a long list of alternative fonts. See if you have one called Lucida Sans Unicode (you can read a Wikipedia note about Lucida Sans Unicode). If you have it, select that font and try typing a sentence or two. It looks like this:
Lucida Sans Unicode.
Now select 'Insert Symbol' on the Word toolbar (you will then need to select 'More Symbols'). Choose Lucida Sans Unicode. You will find that there are hundreds of strange symbols in the table shown. Among them are most of the IPA symbols. They look like this:
luːsɪdə sśnz juːnɪkəʊd
You can double-click on any symbol in the table and it will appear in your text. If you are going to use them a lot, you can set up 'shortcut keys' so that you don't have to select each symbol from a table every time. You could, for example, decide that the combination of ALT key with the @ symbol would produce the 'schwa' symbol ə.
Fixing your computer to produce special symbols that don't normally appear when you press keys is called keyboard mapping.
Users of Mac computers may find the same symbols in the font called Lucida Grande.
You can find some good general advice about phonetic symbols on computer at the following site:
www.phon.ucl.ac.uk/resource/phonetics/
The Lucida Sans Unicode symbols are designed in a style that does not please many phoneticians. Many choose the alternative of downloading one or more free fonts over the internet and installing them on their computers. If you are using a 'public' computer (e.g. in a college library or an internet café), you would probably not be allowed to do that, but if you have your own computer you could try doing this. One site is that of SIL (the Summer Institute of Linguistics, who have developed a wide range of software to help linguists and phoneticians and generously made them available free): try downloading Charis SIL at the following site:
http://scripts.sil.org/cms/scripts/page.php?site_id=nrsi&id=CharisSIL_download
You can get a very similar font, with helpful advice on how to use it, from the Phonetics Department at University College London. Again, you do not need to pay for this, so we should be grateful for the generosity of the authors. Look at:
http://www.phon.ucl.ac.uk/shop/fonts.php
Keyboard mapping, as mentioned above, is done by everyone who uses phonetic symbols regularly. There is an agreed way of doing this: each phonetic symbol has an agreed combination of keys, based on a keyboard transcription system called SAMPA. If you download the UCL IPA font and select this as the font for your document, you will find that you can type text in IPA symbols.
If you want to send a document containing phonetic symbols to someone else, for reading or printing on a different computer, you have essentially two choices: one is to check that the person you are sending the document to has the right phonetic symbols on their computer. The second possibility is to convert your finished document into PDF format, which will preserve your phonetic symbols exactly as you typed them. The preferred software for doing this is Adobe Acrobat, but this is not free (in fact, itís pretty expensive). There are free look-alike programs for PDF available on the internet, but not all of these are safe to install on your computer, so Iím not going to recommend any.